Edite facilmente slides PowerPoint com objetos sobrepostos
Você, em algum momento, já se deparou com um slide assim no PowerPoint?  Olha esse monte de textos e imagens sobrepostos! Slides que usam animação frequentemente são um emaranhado sem fim de objetos jogados uns sobre os outros. Nessas horas, tudo o que eu faço é rezar para não precisar alterar nada num slide desses! Mas nem sempre sou atendido nas minhas preces. :-) Como lidar com isso? Normalmente as pessoas apelam para coisas como
Olha esse monte de textos e imagens sobrepostos! Slides que usam animação frequentemente são um emaranhado sem fim de objetos jogados uns sobre os outros. Nessas horas, tudo o que eu faço é rezar para não precisar alterar nada num slide desses! Mas nem sempre sou atendido nas minhas preces. :-) Como lidar com isso? Normalmente as pessoas apelam para coisas como
- Arrastar objetos para lá e para cá – o que é um problema, pois corremos o risco de estragar a animação;
- Teclar [Tab] para selecionar os objetos um a um, mesmo os que estiverem sobrepostos. Ainda que essa estratégia tenha a vantagem de não tirar os objetos do lugar, não resolve o problema dos objetos escondidos embaixo de alguma imagem!
- Usar “Trazer para a frente” e “Enviar para trás”. Ainda que sirva para trazer à tona os objetos ocultos, continua com o problema de mudar as coisas de lugar e, potencialmente, arruinar a animação.
Bom, o “truque” aqui é um recurso do PowerPoint que – aposto! – a maioria das pessoas não conhece. É o Selection Pane.
 Quem já usou o Photoshop vai identificar de imediato o propósito do Selection Pane. Tal como a janela de Layers (camadas) do Photoshop, o Painel de Seleção do PowerPoint mostra as camadas de… objetos! Com ele, é possível exibir e ocultar seletivamente os objetos de seu slide. Pura mágica!
Quem já usou o Photoshop vai identificar de imediato o propósito do Selection Pane. Tal como a janela de Layers (camadas) do Photoshop, o Painel de Seleção do PowerPoint mostra as camadas de… objetos! Com ele, é possível exibir e ocultar seletivamente os objetos de seu slide. Pura mágica! 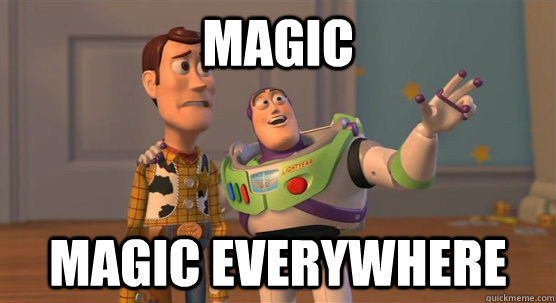 Após abrir o Painel de Seleção (na ribbon _Home), você pode clicar em _Hide All e então clicar nos pequenos ícones do lado direito dos itens da lista de objetos. Lembra daquele slide ilegível ali em cima, que usei como exemplo? Olha o que acontece depois de um Hide All seguido de um clique à direita do item “Group 26”:
Após abrir o Painel de Seleção (na ribbon _Home), você pode clicar em _Hide All e então clicar nos pequenos ícones do lado direito dos itens da lista de objetos. Lembra daquele slide ilegível ali em cima, que usei como exemplo? Olha o que acontece depois de um Hide All seguido de um clique à direita do item “Group 26”:  Muito mais fácil, não? Ah, um lembrete: quando terminar, não se esqueça de clicar de novo no Show All. Um abraço, Igor
Muito mais fácil, não? Ah, um lembrete: quando terminar, não se esqueça de clicar de novo no Show All. Um abraço, Igor
-
Tags:
- PowerPoint
27/03/2015 | Por Igor Abade V. Leite | Em Técnico | Tempo de leitura: 2 mins.





